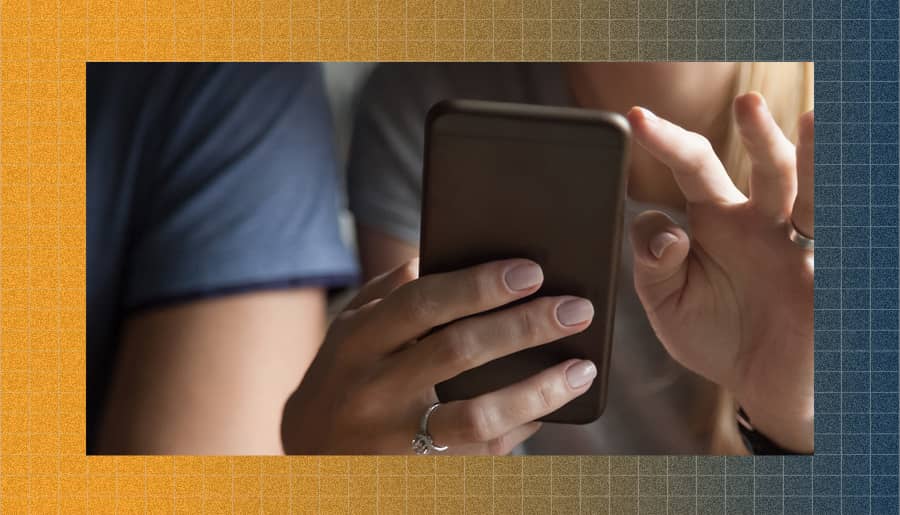Recently, Instagram appeared to have a bug, with its feed content not refreshing for many of its users. And while the issue can be caused by shoddy phone signal, given the number of people claiming to have been affected by it last week, it was most likely due to the app testing out new features. (Because, if you didn’t know, as developers make tiny tweaks to the platform, major bugs can be caused for users on the other end.)
But while the issue appears to now have been resolved, what should you do next time your Instagram feed isn’t correctly refreshing? Good question and you’ve come to the right place to answer that. Here, we round up some of the top things you should try, for both iPhone and Android.
Re-login to Instagram
The best place to start when troubleshooting why your Instagram feed isn’t refreshing is to log out of your Instagram and then log back in. To do this, open the Instagram app, go to settings, scroll down and then tap Log Out. Then, log back in and check your feed. If it’s still not working, try one of the other steps below.
Check Instagram Servers
If it does turn out that Instagram devs are making some tweaks to the app that are leading to bugs, you can check if that’s the case by visiting a third-party ‘status checker’ site, which sees other users of platforms reporting issues they’re facing. If no one else is facing issues at the time, you can likely assume the problem is on your end, not Instagram’s. Status-checker websites include DownDetector, Down For Everyone Or Just Me, downrightnow, Is It Down Right Now? or Outage.Report.
Update the Instagram App
So, the re-login didn’t work and the status-checker sites are showing that the issue is on your end. Now what? Well, the next thing you could try to do is to update the Instagram app. You could be running an old version of the app that wouldn’t be experiencing those bugs. To update the app, check the Google Play store, if you’re on Android, and Apple App Store, if you’re on iPhone, to see if there are any newer versions of Instagram that you should install. Once you’ve done this, restart the app and check your feed again.
Enable Mobile Data (iPhone) or Give Unrestricted Data Usage (Android)
If you’re thinking ‘der’ for the other tips, this one you definitely wouldn’t have known to do. And if you did, hats off to you. Turns out, your smartphone tries to keep you from racking a big data usage bill by disabling apps it thinks will be major contributors. So, while the apps will work on WiFi, they won’t work with your mobile data.
To check this and change it so that Instagram can use your mobile data, iPhone users can head to Settings on their phone, scroll down to Instagram and toggle Mobile Data on (green). Android users, on the other hand, might be affected by Data Saver mode. To fix this, press and hold the Instagram icon and click on the app info when it pops up. Select Mobile data & Wifi and toggle unrestricted data usage off. Then, restart your app and see if your feed is now working.
Read more stories from The Latch and subscribe to our email newsletter.