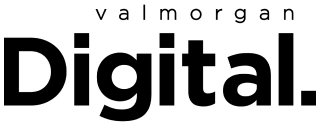Honestly, the sentence that’s coming next probably won’t surprise you. On average, Australian’s spend 9.4 hours in front of a screen on a daily basis. That’s, uh, a third of our day.
Bring in office workers, and that time rises to 11.4 hours.
To be fair, that’s all screens. TV, computer, personal computer, phone. We spend most of the time on a computer, according to findings from Lonergan Research — 3.9 hours if we’re not office workers, 5.9 if we are.
Of course, there are always outliers to any average, and 19% of us spend 7 or more hours in front of a computer on a daily basis (guilty, embarrassingly enough).
Now, factor in keyboard shortcuts. If you were in primary school in the late nineties or early noughties, you may know a few — due to forced computer literacy classes. Does anyone else remember the koala that helped you learn how to touch type?
Anyway, it turns out these keyboard shortcuts could save you time during the day — therefore, lessening just how much time you spend on your computer.
In fact, one company found that we waste two seconds every minute using our mouse, instead of not using keyboard shortcuts. It may not sound like much, but over the course of the working year (and using the aforementioned average hours) you’re looking at a wasted 56 hours every year, that could’ve been saved due to a little CTRL (or Command, if you’re a Mac user).
Here are 14 time-saving keyboard shortcuts (some basic, and some which might be new to you):
#1: Control/Command + F
This bad boy is for finding stuff on a page, and it’s an absolute dream if you’re a university student looking for particular information. It’s not limited to your internet browser, as it also works in Word, on Slack, and a bevy of other apps.
#2: Control/Command + N
Here’s one we learnt in our primary school computer program, then promptly forgot (until now). This combo works for creating something new; if in Chrome, a window, if in Word, a new document.
#3: Control/Command + S
The third shortcut is one we all know, but have definitely forgotten right before losing an important document. It’ll save documents — if it’s never been used before in that specific document, it’ll prompt you to name it, otherwise, it’ll override and save the previous copy. Try and do it at regular intervals if you’re working on something you don’t want to lose.
#4: Control/Command + P
Does anyone actually own a printer anymore? If you do — or if you’re at your parents borrowing their ancient one, and want to get out as soon as possible — this one should do it. It’ll print, from pretty much any application that is printable (including web) — just expect a window asking for specification once you type this shortcut in.
#5: Shift + Control/Command + Right
By right, we are talking about the right arrow (or left arrow, depending on what you’re highlighting). This shortcut will highlight words to the side of your cursor — right or left, depending on which arrow you use.
#6: Control/Command + C
Possibly one of our favourites, and the one I used for each heading of this article. It’s copy time. Literally, this shortcut copies text for you. Helpful if you’re wanting to snitch on people, or have a big chunk of information you need to be moved from a browser to a document or email.
#7: Control/Command + V
This one goes hand in hand with CTRL+C. You can’t copy without pasting. And that’s what CTRL+V does (the reason it isn’t P for Paste is because, well, print). If you want to get real fancy, and merge the formatting of what you copied into the document you’re placing it into, then control/command + shift + V. You’d be surprised how many times that shortcut has saved me.
#8: Control/Command + K
Well, this is a brand-spanking-new one learnt today from Lifehacker. Essentially, this is for hyperlinking. As long as you’ve CTRL+C’ed the relevant link, all you need to do is highlight the word you’re looking for, and CTRL+K will open the relevant hyperlink box. Handing if you can never manage to locate that tricky little hyperlink symbol.
#9: Control + Backspace/Option + Delete
Another new one! If you’ve misspelled a word and are too lazy to press backspace several times, or if you have a chunk of text that you’re too lazy to highlight with your mouse, CTRL + Backspace, or Option + Delete, will, well, delete or backspace full words to the left of your cursor. Yes, we immediately tried it on this and almost regretted it until…
#10: Control/Command + Z
This shortcut will be your best friend if you’re as clumsy with all the prior shortcuts as we are. This one undoes the previous task. So if you’ve copy and pasted something wrong, CTRL + Z. If only we could apply this to our dating lives…
#11: F5/Command + R
This one’s for refreshing — the webpage, not yourself. On Windows, make sure to press function before F5 and yep, the webpage you’re on will be refreshed. With Macs, it’s just Command + R.
#12: Control + Tab/ Command + Shift + ]
Unfortunately, these aren’t the same across Windows and Mac, so if you happen to use both operating systems…get remembering? This shortcut will help you navigate between tabs.
#13: Alt/ Command + Tab
Another shortcut where tab comes into handy — and this time, across both! This one will allow you to move across programs, instead of minimising them all and trying to find the right one from the task bar.
#14: Control/Command + Shift + T
This one’s for anyone who’s ever closed a tab by accident, to only immediately reget it (multiple tab abusers, I’m looking at you). If you ever accidentally close something on your browser, this shortcut will open it right back up — keep doing it, and it’ll keep opening them in reverse chronological order.
.Read more stories from The Latch and subscribe to our email newsletter.